Sometimes, to backup hard drive or system, the bootable USB stick helps backup hard drive without booting Windows. What’s more, USB drives are easy to carry and easy to save. One bootable USB stick can apply to different computers. Some More Information About Windows 7 Bootable Usb. As soon as the Windows 7 USB DVD Download Tool formats that the flash drive through the procedure over, it does so utilizing NTFS, a file program that some UEFI systems will not boot out if to a USB stick. How to Create a Bootable Windows 10 USB Stick Here is the complete guide to create a bootable Windows 10 USB drive or stick to install or repair your PC. Follow each an every step to create a bootable Windows installation media for your Computer. Aug 25, 2012 Windows 7 Forums is the largest help and support community, providing friendly help and advice for Microsoft Windows 7 Computers such as Dell, HP, Acer, Asus or a custom build. I've been trying to boot windows from a USB stick for several weeks now and I finally got it to work.
- Bootable Win 7 Usb Drive
- Boot Win 7 From Usb Drive
- Bootable Windows 7 Usb Drive
- A Bootable Usb Windows 7
- Make Bootable Win 7 Usb Drive
- Bootable Windows 7 Usb Stick Not Recognized/install Dvd Not Working
Not long ago, to install the operating system or to create a rescue disc, there was no other choice than to burn the operating system into a CD/DVD. Though it is nothing hard but CD/DVD method is clunky, not-so user-friendly and majorly laptops are on their way to bury the CD/DVD writer. Thankfully, now we can use USB flash drives but to make it bootable you would need a Bootable Software.
Read: How to Encrypt USB Drive Using VeraCrypt
How to create a Bootable USB from iso?
To install an OS on a PC, all you need is burn the ISO to a USB pen drive using any of the following USB bootable software. Once done, restart your computer and change to boot order to USB. After that, just follow the onscreen instruction and you are good to go. When you no longer need, you can simply format the drive and use it to store other data. To help you create bootable USB drives, here are TechWiser’s top 7 free USB bootable software for Windows.
Read: How to Use USB Flash Drive on Android and iOS
USB Bootable Software
1. Rufus
When it comes to creating a bootable USB drive in Windows, Rufus is one of the best, free, open-source, and easy-to-use software. The best thing about Rufus is that it not only lets you create bootable USB for different kinds of operating systems but you can also use it to flash BIOS, firmware, and run low-level utilities. Add to that, Rufus is much faster than the other apps when it comes to creating bootable Windows USB drives.
Bootable Win 7 Usb Drive
Moreover, you get various different options like the ability to change the partition scheme, cluster size, and file system. These options are very useful when you are creating BIOS, firmware, or other low-level drives. Rufus also checks the USB drive for any bad blocks. For that, all you have to do is, select the checkbox “check device for bad blocks” under format options and you are good to go. Do mind that depending on the drive size, number of passes, and USB drive speed, it takes quite a bit of time to complete the verification process.
If you are looking for a free, open-source, and fast bootable USB creator then give Rufus a try. Good thing, Rufus doesn’t require an install, you can run it directly from the portable exe file.
Features: Free and open-source, Multiple OS & BIOS Support, customizable bootloader options, Bad-block detection, etc.
Download Rufus
Boot Win 7 From Usb Drive
2. Windows USB/DVD Tool
If you are a Windows user and the only requirement is a tool to create bootable USB drive for Windows. Then the official Windows USB/DVD tool is for you. As you can tell from the name itself, the Windows USB/DVD tool can be used to create both bootable USB and DVD drives.
What makes the Windows USB/DVD tool special is its ease of use. All you have to do is insert the USB drive, select the ISO, and click Next. That is it, after the initial format, the Windows USB/DVD tool will create the bootable USB drive within a few minutes.
As easy and good as the official tool is, it lacks any options whatsoever to customize the bootable USB drive. For instance, you cannot change the file system or partition scheme. You cannot create extended labels or check of bad blocks, etc. That being said, if you don’t mind the lack of advanced options and looking for a simple and straightforward tool then you should try the Windows USB/DVD tool.

Features: Windows-only.

Download Windows USB/DVD Tool
3. Universal USB Installer
The name says it all, Universal USB Installer is a Windows bootable USB creation tool that lets you create almost any type of bootable USB media. Be it Linux or Windows drives, special antivirus rescue drives, security and penetration testing drives, and other low-level bootable drives.
The best thing about Universal USB Installer is that unlike other software, you can select the operating system form the drop-down menu so that it can create the bootable media with appropriate settings. For instance, if you want to create a bootable Ubuntu USB drive then you have to first select Ubuntu from the drop-down menu. Further, the software will handle all the complex details of making directories, boot partition, etc.
Moreover, one of the most useful features of Universal USB Installer is its ability to create bootable USB drives with Persistence storage. In case you are wondering, the Persistence storage allows you to backup or store and access persistence data like system settings, application backups, bookmarks, etc., directly on your bootable USB media. Of course, you can select the amount of persistence store you’d like to have while creating the bootable USB drive. Do mind that this feature is only available for select few Linux distributions.
Features: Multiple OS support, customizable bootloader options, multi-boot support, bad-blocks check, persistent storage to view system settings, backup, etc.
Download Universal USB Installer
4. RMPrepUSB
If you are looking for a highly customizable and feature rich bootable USB creator then RMPrepUSB is the way to go. Just like with Universal USB Installer, you can create almost any type of bootable USB media. What makes RMPrepUSB special is its ability to create multi-boot drives, support for multiple image formats, customizable the bootloader options, file system options, and QEMU Emulator.
In case you don’t know, you can quickly boot into a bootable USB drive using QEMU Emulator right on your Windows machine. No need to reboot your system. This feature is very useful when you want to verify if the bootable USB has been created properly. Other than that, you can also install various bootloaders like grub4dos, syslinux, grub2 to mbr, bootmbr, WEE, etc. There are loads of other settings if you are willing to explore and experiment.
As good and feature rich as it is, the software is not so easy to use. Considering the steep learning curve, the software is mainly intended for advanced users who know what they are doing. The good thing is, the official website offers a ton of detailed and handy guides on how to use different features of RMPrepUSB. So do check them out if you get stuck.
Features: Multiple OS support,multi-boot drives, customizable bootloader options, file system options, and QEMU Emulator.
Download RMPrepUSB
Bootable Windows 7 Usb Drive
5. UNetBootin
Just like the Windows USB/DVD tool is specifically designed to create bootable Windows drives, UNetBootin is designed to create bootable Linux drives.
The good thing about UNetBootin is that you can create bootable media using an ISO file or you can download the Linux distribution directly within the software. When creating bootable media for Ubuntu distribution, you can set aside some space to preserve files across reboots. This feature is especially useful when you want to install software on live bootable drives.
To sum it up, if you are looking for software that can create bootable Linux USB drives and don’t mind lack of advanced options then you should try UNetBootin.
Features: Bootable media for Ubuntu, download ISO directly within the app.
Download UNetBootin
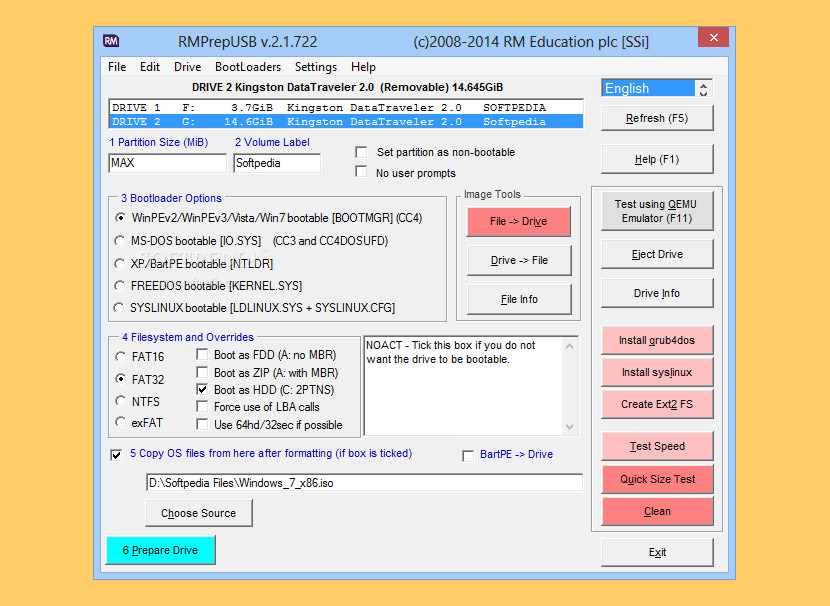
6. YUMI – Multiboot USB Creator
YUMI – Multiboot USB Creator is made by the same guys that created Universal USB Installer. While Universal USB Installer is designed to create regular bootable USB drives, YUMI or also known as Your Universal Multiboot Installer is designed to create multiboot USB drives.
When I say multiboot I’m talking about the ability to install multiple operating systems, firmware, antivirus tools, and other utilities in a single USB drive. You are only limited by the size of your USB drive. Of course, just like with Universal USB Installer, you can create Persistent storage to backup necessary files between reboots.
A Bootable Usb Windows 7
If you are like me and have multiple pen drives with multiple operating systems, rescue software, and antivirus tools then give YUMI a try and see if it fits your needs. I personally use YUMI to create a bootable USB drive with multiple Linux distributions.
Features: Multiple OS & Firmware support, multi-boot support, customizable bootloader options, multi-boot support, persistent storage to view system settings, backup, etc.
Download YUMI – Multiboot USB Creator
7. WinSetUpFromUSB
WinSetUpFromUSB is yet another popular and feature-rich bootable media creator for Windows. Though WinSetUpFromUSB is specifically designed to create bootable Windows drives, you can also create bootable Linux distributions using SysLinux or IsoLinux. Apart from creating boot drives for regular operating systems, WinSetUpFromUSB is also capable of creating bootable media for WinBuilder, WinPE, BartPE, UBCD4Win, etc.
Though the user interface of the app looks a bit simple, you can access various advanced options by selecting the checkbox “Advanced Options” checkbox. Moreover, the app also comes with the ability to test bootable media in QEMU emulator and various other useful tools like 7-Zip, RMPrepUSB, Bootice, FBinstTool, etc.
Make Bootable Win 7 Usb Drive
Features: Multiple OS & Firmware support, customizable bootloader options, multi-boot support, live-boot in QEMU emulator, etc.
Download WinSetUpFromUSB
Wrapping Up
If you deal only with Windows, Rufus or Windows USB/DVD tool is a good option. For everything else, you can go for YUMI or Universal USB Installer.
In case I missed any other useful bootable USB creator for Windows then comment below and we can upgrade the list.
Read: 10 Best USB Encryption Software to Lock Your Flash Drive (2017)
-->Applies To: Windows Server 2016 Essentials, Windows Server 2012 R2 Essentials, Windows Server 2012 Essentials
You can create a bootable USB flash drive to use to deploy Windows Server Essentials. The first step is to prepare the USB flash drive by using DiskPart, which is a command-line utility. For information about DiskPart, see DiskPart Command-Line Options.
Tip
To create a bootable USB flash drive for use in recovering or reinstalling Windows on a PC instead of a server, see Create a recovery drive.
For additional scenarios in which you may want to create or use a bootable USB flash drive, see the following topics:
To create a bootable USB flash drive
Insert a USB flash drive into a running computer.
Open a Command Prompt window as an administrator.
Type
diskpart.In the new command line window that opens, to determine the USB flash drive number or drive letter, at the command prompt, type
list disk, and then click ENTER. Thelist diskcommand displays all the disks on the computer. Note the drive number or drive letter of the USB flash drive.At the command prompt, type
select disk <X>, where X is the drive number or drive letter of the USB flash drive, and then click ENTER.Type
clean, and the click ENTER. This command deletes all data from the USB flash drive.To create a new primary partition on the USB flash drive, type
create partition primary, and then click ENTER.To select the partition that you just created, type
select partition 1, and then click ENTER.To format the partition, type
format fs=ntfs quick, and then click ENTER.Important
If your server platform supports Unified Extensible Firmware Interface (UEFI), you should format the USB flash drive as FAT32 rather than as NTFS. To format the partition as FAT32, type
format fs=fat32 quick, and then click ENTER.Type
active, and then click ENTER.Type
exit, and then click ENTER.When you finish preparing your custom image, save it to the root of the USB flash drive.
Bootable Windows 7 Usb Stick Not Recognized/install Dvd Not Working
See Also
Getting Started with the Windows Server Essentials ADK
Creating and Customizing the Image
Additional Customizations
Preparing the Image for Deployment
Testing the Customer Experience
Getting Started with the Windows Server Essentials ADK
Creating and Customizing the Image
Additional Customizations
Preparing the Image for Deployment
Testing the Customer Experience