New version, download and install WhatsApp for Windows 7/8/8./10 Mac. Step by step guide for you to enjoy this most popular messenger app on your desktop
Oct 03, 2016 Learn How to Download/Install WhatsApp on PC/Laptop Windows 7/8/XP/Vista,Mac with Bluestacks. Bluestacks is very nice software and works very smoothly. Use it once and you will start loving this. If you prefer not to download new applications that might take space on your computer, or can’t install WhatsApp on your work PC, the best option for you is to use the WhatsApp Web client. Once again, all you have to do is go to the WhatsApp website and click “WhatsApp Web” in the menu displayed. As mentioned above, BlueStacks creates a mobile phone like environment on your PC, which allows you to run Android Apps on PC, just like running on an Android Phone. So, so the first steps is to download & Install BlueStacks Android Emulator on your PC and then download and Install WhatsApp on your PC. Now, you need to search for WhatsApp using the Search bar located at the top right side to install WhatsApp on PC, type WhatsApp Messenger or Whatsapp app and click on search for WhatsApp application. When you find Whatsapp in your search results, click on the Whatsapp application then will be download and wait until it installs successfully.
On your computer’s browser, navigate to the download page to download the.exe file. Once the download is complete, open the WhatsApp.exe to install WhatsApp on your computer. When the install is complete, launch WhatsApp on your computer and scan the QR code to log in. To install on macOS 10.10+. Learn How to Download/Install WhatsApp on PC/Laptop Windows 7/8/XP/Vista,Mac with Bluestacks. Bluestacks is very nice software and works very smoothly. Use it once and you will start loving this. Step 5: Using your smartphone, scan the QR code which is being shown on your Windows 10 desktop, and then click OK, Got it or similar button to confirm the scan. The WhatsApp app on your phone will send the scanned information to WhatsApp servers, and your WhatsApp program on Windows 10 desktop should now show your recent messages.
Good news for you, WhatsApp has just launched the new version app for desktop Windows and Mac. Many users had wondered to use this app on their desktop which claimed over a billion users worldwide.
The new released version brings new experience in messaging with WhatsApp. You can type with your comfortable desktop keyboard on a bigger screen and get real time notifications from your desktop.
Although this WhatsApp.exe only available on Windows 8 and later, there is a workaround for windows 7 users to enjoy desktop messaging with Whatsapp.
Here we are going to cover your problem downloading and install WhatsApp for Windows 7/8/8./10 PC and Mac.
Page Contents
- 2 Download and Install WhatsApp For Windows 7/XP and Below
Download and Install WhatsApp For Windows 8/8.1/10 and Mac
New version native WhatsApp desktop available for Windows 8 and Mac. You can download it from official links below
- Windows 8 and higher 32bit version download WhatsApp 32bit (126MB)
- Windows 8 and higher 64bit version download WhatsApp 64bit (134MB)
- MAC OS X 10.9 and higher download WhatsApp Mac (133MB)
Similar to WhatsApp Web, your chatting activities will be synced with WhatsApp on your mobile device. However, because the app runs natively on your desktop, you will get more features such as desktop notifications, better keyboard shortcuts, and more.
Moreover, unlike WhatsApp web, WhatsApp app for desktop doesn’t need to re-login and re-scan QR until you logged out.
After completing your download, open the installer to start setup. This desktop version is extended version of your phone. You still need your phone to use it.
Next, open the app and scan the QR code using the WhatsApp app on your phone.
Once synced you can enjoy WhatsApp messaging from your desktop.
Download and Install WhatsApp For Windows 7/XP and Below
There are two methods for you to enjoy WhatsApp on your Windows 7 PC/laptop
1. WhatsApp Web (WhatsApp for websites)
Unfortunately, for Windows 7 and below there is no native WhatsApp for you. However, you can use the web version which similar to desktop version. Visit https://web.whatsapp.com to start enjoy your messaging.
2. Android Emulator for Windows
With Android emulator you will be able to bring your android WhatsApp and run it on your Desktop PC/laptop. Today’s best android emulator available is Bluestacks 4.
Download Bluestacks 4 for Windows 7/8/10 and Mac or as alternative you can download latest version MEmu 6.1.0 Offline Installer
After installing Bluestacks, here is what you need to do
Step1. First, Open Google Play Store and search for “WhatsApp” then click on the app. Click Install to start installation
Step2. Click “Accept” for term of services and download will be started
Step3. After installation is completed. Click “Open” to start WhatsApp
Step4. You will be prompted to enter your mobile phone number to get verification code. If you already has an account please enter the same phone number you had previously registered to WhatsApp. You will get your back up conversation and chat history if there is any
Step5. Start to download your back up from Google Drive remote storage
Step6. After restoring, WhatsApp Welcome screen will appear. Tap ‘Agree and continue’.
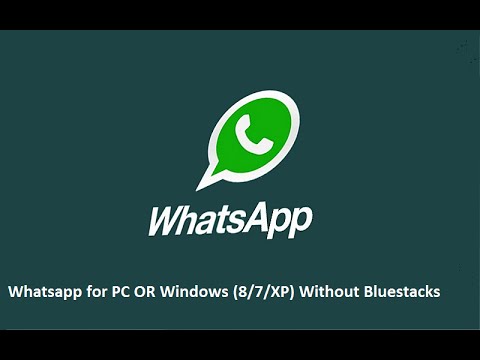
Step7. Your contact will scanned thoroughly to find others WhatsApp users. You can also invite who hasn’t.
Read also: How to fix WhatsApp video call error
Now, you are ready to chat with WhatsApp using your Windows PC and Mac. Bluestacks 4 works by mimicking your phone. You will find no different than your android phone version. Only the mouse pointer as replacement for your finger.
Having problem on installing your WhatsApp? Please comment below. I will gladly help you
WhatsApp is basically a mobile application which requires its users to have a Mobile Phone with an active Phone Number in order to setup WhatsApp and use its Messaging system. In this article, let us take a look at How to Use WhatsApp on PC or Mac without using a Mobile Phone.
Use WhatsApp on PC Without Mobile Phone
There are multiple ways to use WhatsApp on PC or Mac, each with its own advantages and disadvantages as listed below.
1. Android SDK: Installing and setting up Android SDK takes time and uses a good amount of resources on your PC.
2. Use Android Emulators: Android Emulators like “BlueStacks” or “Andy” create an Android like environment on your PC, allowing you to run Android Apps, including WhatsApp.
3. Third Party Software: There are some third party programs that are designed to run WhatsApp on PC. However, we are unable to recommend any of them as we haven’t tried any of these programs.
4. WhatsApp Web: Using the Desktop or Web version of WhatsApp is the official way to Use WhatsApp on PC or Mac. However, this method still requires you to have a smartphone with an active WhatsApp Account running on it.
In general, WhatsApp Web is not an independent or stand-alone application, it only manages to duplicate or Mirror your WhatsApp Account on Smartphone onto the larger screen of your PC or Mac.
Hence, in this article we will be making use of an Android Emulator called BlueStacks to run WhatsApp on your PC or Mac, without having to use a Mobile Phone.
Use WhatsApp On PC Using BlueStacks
As mentioned above, BlueStacks creates a mobile phone like environment on your PC, which allows you to run Android Apps on PC, just like running on an Android Phone.
So, so the first steps is to download & Install BlueStacks Android Emulator on your PC and then download and Install WhatsApp on your PC.
1. Open the web browser on your Computer and go to bluestacks.com.
Installing Whatsapp On My Laptop
2. Next, click on Download BlueStacks button and let BlueStacks application be downloaded and installed on your computer.
3. After BlueStacks is downloaded, Install the application on your computer by clicking on the downloaded file twice.
4. Follow the Instructions to complete the installation of BlueStacks Application on your PC or Mac.
5. Once BlueStacks has been installed on your computer, open the application by double clicking on the Desktop Shortcut
6. After opening BlueStacks, you should be able to see WhatsApp on the list of popular Apps as listed by BlueStacks. If not, you can search for WhatsApp by typing in the BlueStacks Search bar.
7. Once you are able to find WhatsApp, click on the Install button to download and Install WhatsApp on your Computer.
8. After WhatsApp is downloaded and Installed on your computer, open WhatsApp by clicking on the WhatsApp icon on your computer.
9. Next, WhatsApp will prompt you to enter your Phone number so that you can receive a verification code from WhatsApp. Enter your Home Phone Number since you do not have a Mobile Phone Number.
10. Once you enter the phone number you will see a verification failed message on your computer. Just click on the Call ME option.
11. You will get an Automated Message From WhatsApp on your Home Phone Number. Listen to the Message and note down the Verification Code.
12. Enter the Verification Code in the pop-up on your computer (See image below).
After entering the verification code, you will see your WhatsApp Account on your computer.
How To Download And Install Whatsapp On My Pc
Start a Chat with any of your Contacts to see if you were successful in getting WhatsApp on your Computer without using a Mobile Phone.